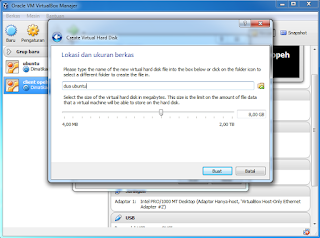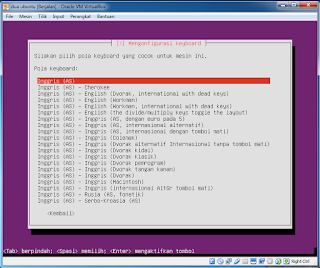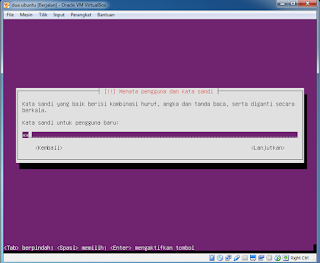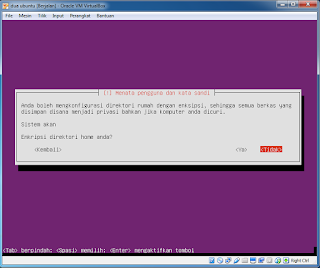1. Pertama klik baru atau new di virtual box, lalu isikan namanya dengan keinginan Anda, untuk type pilih Linux, dan untuk versinya sesuaikan os yang mau Anda install, disini saya menggunakan ubuntu yang versi 32 bit, jika Anda ingin menggunakan yang 64 bit silahkan pilih yang 64 bit lalu klik next
1 3. Setelah itu pada hard disk pilih create a virtual hard disk now, lalu enter atau klik next
4. Selanjunya pada hard disk file type pilih VDI (virtualbox disk image) lalu enter
1 5. Setelah itu pada storage on physical hard disk pilih dialokasikan secara dinamik lalu enter
1 6. Selanjutnya pada lokasi dan ukuran, pilih lokasi mana mesin virtual akan disimpan, dan untuk ukuran sesuaikan dengan kebutuhan Anda, disini saya menggunakan 8 gb lalu enter
7. Oky setelah selesai membuat mesin virtualnya langkah selanjunya adalah kita setting jaringannya, untuk jaringan ini sesuaikan dengan kebutuhan Anda, disini sebagai contoh saya ingin menghubungkan OS guest (ubuntu server) ke OS asli (windows) berarti jaringan yang akan saya pilih adalah host only adapter, untuk sesama mesin virtual pilih internal,
8. Selanjunya kita setting penyimpanannya, klik gambar yang di beri warna merah 1 tersebut lalu klik lagi yang ditandai warna merah yang ke 2 tersebut, cari dimana tempat OS ubuntu server yang mau di install, setelah selesai menyeting klik ok
1 9. Oke sekarang kita mulai aja, klik mulai atau start
10. Setelah itu pada tampilan language pilih indonesia saja agar dalam menginstallnya mudah dipahami
1 11. Selanjutnya untuk mulai menginstallnya pilih pasang server ubuntu lalu enter
1 12. Kemudian kita akan ditanya apakah yakin ingin menginstall dengan bahasa yang dipilih tadi, pilih ya lalu enter
13. Setelah itu pada tampilan lokasi pilih indonesia lalu enter
1 14. Pada deteksi penataan papan ketik pilih tidak atau no saja lalu enter
1 15. Selanjunya pada konfigurasi keyboard pilih Inggris (AS) lalu enter
1 16. Pada pola keyboard pilih Inggris (AS) juga lalu enter
1 17. Selanjunya akan tampil pengaturan jaringan pilih lanjutkan lalu enter
1 18. Kemudian pada metode pengaturan jaringan pilih jangan mengatur jaringan saat ini lalu enter
1 19. Selanjunya pada nama host isikan sesuka Anda, karena di pakai di local namanya bisa bebas jika terhubung dengan internet atau jaringan yang sekalanya besar namanya tidak bisa bebas, lalu enter untuk melanjutkan ke proses selanjutnya
1 20. Pada nama lengkap dari pengguna baru isikan dengan nama yang Anda sukai, disini saya memberiakan nama dua ubuntu, lalu enter
1 21. Selanjunya pada nama untuk akun isikan dengan nama yang Anda sukai, disini saya memberi nama duaubuntu, lalu enter
1 22. Pada kata sandi isi dengan sandi yang Anda inginkan, lalu enter
1 23. Setelah itu masukan lagi kata sandinya untuk verifikasi, lalu enter
1 24. Pada enkripsi direktori home pilih tidak lalu enter
1 25. Pada pengaturan waktu sesuaikan dengan lokasi Anda, disini saya memilih jakarta, lalu enter
1 26. Pada partisi hard disk saya memilih terpadu –gunakan seluruh hard disk karena saya hanya menggunakan 8 gb jadi biar mudah dan cepat, Anda juga bisa mengaturnya secara manual, yang terpenting ada partisi root (/) dan swapnya, tekan enter
1 27. Pada pemilihan hard disk yang mau dipartisi pilih SCSI3 lalu enter
1 28. Pada penulisan perubahan untuk hard disk pilih ya lalu enter, selanjunya instalasi akan dimulai yang akan memakan waktu 15 menitan
1 29. Selanjunya pada pengelolaan pada sistem pilih tidak ada pembaruan secara otomatis lalu enter
1 30. Selanjunya pada pemilihan perangkat lunak yang akan diinstall pilih dengan sesuai kebutuhan Anda, disini saya tidak memilih apapun berarti sistem yang dinstall standardnya saja, pilih lanjutkan dan enter untuk melanjutkan ke proses selanjutnya
1 31. Pada pemasangan boot loader GRUB pilih ya lalu enter
1 32. Terakhir pada instalasi selesai pilih lanjutkan untuk mengeluarkan cd-rom nya, selanjunya akan restart secara otomatis
33. Selanjunya akan tampil seperti dibawah ini, yang tampilannya hitam putih, untuk login isikan akun dan passwordnya yang dibuat tadi, contohnya seperti dibawah ini !!!!
Sekian dulu yaaaaa tutorial dari saya, maaf jika ada kata-kata yang salah atau salah ketik, tutorial diatas bisa digunakan untuk menginstall di pc atau leptop sungguhan. Tunggu update-update tutorial lainya yaaaa......